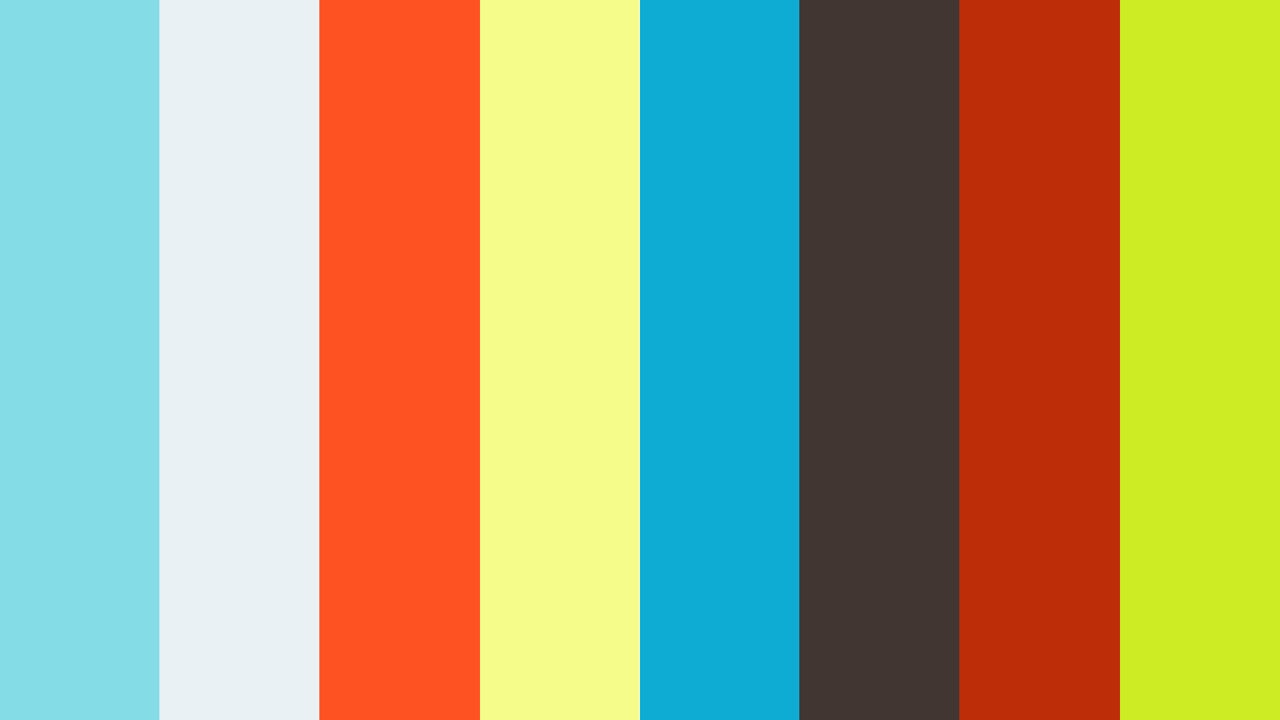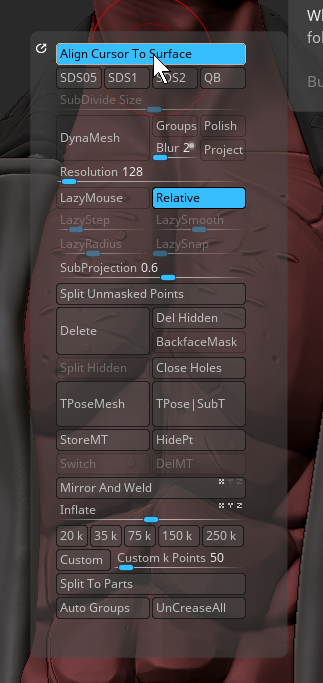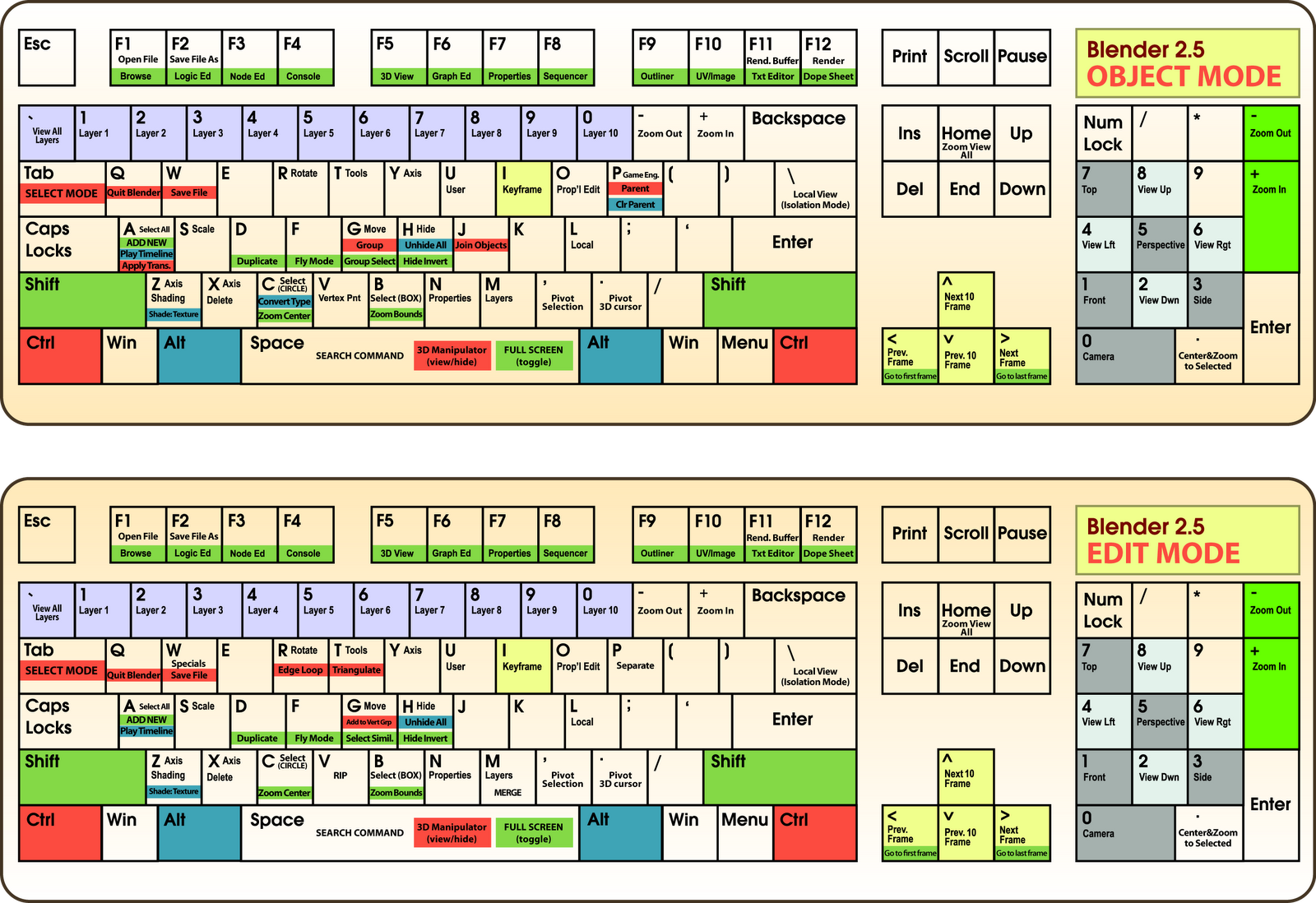- Zbrush Polygroups Hotkeys
- Zbrush Zsphere Hotkeys
- Zbrush Shortcut Keys
- Zbrush Hotkeys
- Zbrush Hotkeys Cheat Sheet
- Zbrush 2020 Hotkeys
My notes on ZBrush keyboard shortcuts (hotkeys) and control. This page is derived largely from the ZBrush Online Documentation, © 2020 by Pixologic, Inc. I have reproduced much of the Keyboard Shortcut documentation here for the purpose of personal study and with the hope of adding additional notes that may be helpful to others who, like me, are new to the software.
This partial list includes the most helpful shortcuts. You'll find additional shortcuts in menu commands and tool tips. Any painting tool or shape tool + Alt (except Impressionist Brush) Any painting tool or shape tool + Option (except Impressionist Brush) Any painting or editing tool + number keys. With C clicked all you will see is the brushes that start with C. This is when you will see the next letter that selects the brush. At this point you can hold CTRL+ALT to change the shortcut to whatever you want by just clicking on the brush and then click your new shortcut. Join Emmanuel Henri for an in-depth discussion in this video, Hotkeys and installing new brushes, part of ZBrush: Tips and Tricks. Zoom, rotate and pan all depend on the alt button. Zoom has you first holding the alt + Lmb then release the alt and move mouse up and down to zoom in and out. One of the most powerful features in ZBrush is the ability to use Subtools. The tips and tricks in this quick guide are very simple but make a world of difference once you start dealing with multiple objects in a project.
General shortcuts
| Action | Key(s) |
|---|
| Open Project | CTRL + O |
| Save Project | CTRL + S |
| Undo | CTRL + Z |
| Redo | SHIFT + CTRL + Z |
| Popup selection (on PC only) | - Tools – F1
- Brushes – F2
- Strokes – F3
- Alphas – F4
- Textures – F5
- Materials – F6 (with cursor off canvas area)
|
| Show QuickMenu | SPACE or right-click |
| Show/hide floating palettes | TAB |
| Show item description (when Popup Info is switched on) | CTRL + cursor over item; When Popup Info is switched on. |
| Show alternative item description | CTRL + ALT + cursor over item |
| Assign custom hotkey | CTRL+ ALT + click on item; Stores hotkeys in Preferences > Hotkeys submenu |
| Projection Master | G |
Lightbox and Spotlight
| Action | Key(s) |
|---|
| Show/hide Lightbox | , (comma key) |
| load selected item | double-click on Lightbox thumbnail; Texture / Alphas will be loaded into Spotlight if it is active. |
| Turn on/off Spotlight | SHIFT + Z |
| Show/hide Spotlight Dial | Z |
Edit mode Navigation
with a 3D mesh in Edit mode...
| Action | Key(s) |
|---|
| Free Rotate | Click & drag Background |
| Move | Alt + Click ∓ drag Background |
| Constrain to 90-degree rotation | Click + drag, press SHIFT |
| Scale | ALT + Click, Release ALT, drag Background |
| Rotate around Z-axis | SHIFT, Click, release SHIFT, drag |
(For best results turn off RightClick Navigation in the Preferences > Interface menu.)
Right-Click Navigation
Turn on RightClick Navigation in the Preferences > Interface menu.
| Action | Key(s) |
|---|
| Move | ALT + right-click & drag (can be over the model) |
| Scale | CTRL + right-click & drag (can be over the model) |
| Rotate | right-click & drag (can be over the model) |
Transpose
- With a 3D mesh in Edit mode, press W (Move), E (Scale), or R (Rotate), then click and drag to draw the orange action line.
- Click on the mesh to reposition the action line aligned to the surface normal.
- To align to an axis, click the end of the red, green or blue axis line.
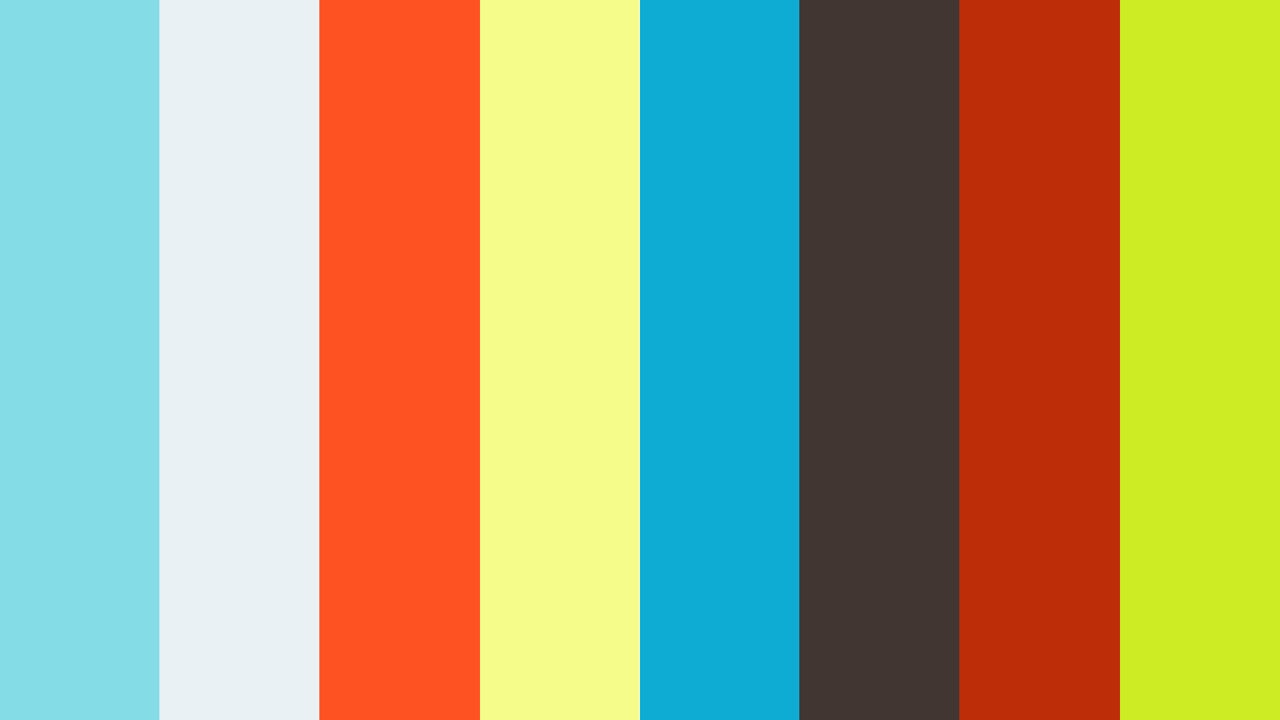
| Action | Key(s) |
|---|
| Move action line while drawing | Hold SPACE |
| Move action line after drawing | click + drag orange line or center orange ring |
| Change action line end point position | click + drag orange end ring |
| Toggle between the Transpose line and Gizmo 3D | Y; while in Move, Scale, or Rotate mode |
Quick tip: in Move/Scale mode, ALT + click + drag on the mesh (not on action line) to move or scale mesh
Inner (red/white) ring actions
These actions apply to the inner red or white rings of the action line. The terms center or end refer to the position on the line.
| Action | Key(s) |
|---|
| Move mode – W |
| Move | click + drag center |
| Duplicate mesh | CTRL + click + drag center |
| Bend mesh | ALT + click + drag center or end point |
| Stretch mesh | drag end point furthest from mesh |
| Flatten mesh | drag end point next to mesh |
| Inflate | right-click + drag end ring furthest from mesh |
| Create Edgeloop & extrude | with partially masked mesh, hold CTRL and click + drag center point |
Scale – E
|
| Scale | click + drag end point in line direction |
| Scale along axis | click + drag center point |
| Create Edgeloop and deflate / inflate | with partially masked mesh, hold CTRL and click + drag center point |
Rotate – R
|
| Rotate around end point | click + drag other end point |
| Rotate around action line | click + drag center |
| Joint bend | ALT + click + drag end point (rotation around same point) |
Sculpting and Painting
| Action | Key(s) |
|---|
| Draw Size | S |
| Focal Shift | O |
| RGB Intensity | I |
| Z Intensity | U |
| Increase Draw Size by set units | ]; set increment in the Zplugin > Misc Utilities > Brush Increment slider |
| Decrease Draw Size by set units | [; set increment in the Zplugin > Misc Utilities >Brush Increment slider |
| Edit mode on/off | T |
| Draw | Q |
| Move | W |
| Scale | E |
| Rotate | R |
| Toggle ZAdd and ZSub | ALT; While brushing on a model, hold down ALT to toggle from ZAdd to ZSub. |
Sculpting Brushes
Each brush has its own keyboard shortcut combo. You can learn them by pressing B to bring up the brushpalette, then a letter like C (to filter by all brushes starting with C), and then the letterindicated in the top left of the brush icon in to brush palette. Following are some key combos for some common, but not all, brushes...
| Action | Key Sequence |
|---|
| Show Brush pop-up | B |
| Clay Buildup | B - C - D |
| ClayLine | B - C - L |
| ClipCurve | B - C - C |
| Damien Standard (dam std) | B - D - S |
| Inflate | B - I - N |
| Move | B - M - V |
| Move Elastic | B - M - E |
| MPolish | B - M - P |
| Smooth Stronger | B - S - S |
| Spiral | B - S - A to select the brush. Hold down ALT to spiral in the opposite direction. |
| Standard Brush | B - S - T |
| ZModeler | B - Z - M to select the brush. When using this brush, hover over a point, edge, or face on a PolyMesh3D object and then press SPACE to display the ZModeler context menu. |
InsertMultiMesh brushes
| Action | Key(s) |
|---|
| Show all meshes in brush | M |
Zbrush Polygroups Hotkeys
Changing the Brush hotkeys (pop-up palette)
Here is what you have to do:
Zbrush Zsphere Hotkeys
- Press B to bring up the brush palette.
- Then click or press the letter that you want to narrow down to, in this example press C.
- With C selected all you will see is the brushes that start with C. You will see the next letter that selects the brush.
- At this point you can hold CTRL + ALT to change the shortcut to whatever you want by just clicking on the brush and then click your new shortcut.
NOTE: Keep in mind that when you do this ZBrush automatically replaces the shortcut of another brush if you select a shortcut that is already assigned.
Color
| Action | Key(s) |
|---|
| Select Color under cursor | C |
| Switch Color | V |
Stroke
| Action | Key(s) |
|---|
| Lazy mouse | L; Toggles the lazy mouse mode. |
| Replay Last Stroke | 1; This is very handy to use after pressing CTRL, and moving a subtool to duplicate it. Pressing 1 will create yet another duplicate, moving it the same distance on the same axis as before. So, this is a great way to create an array of equally spaced duplicates. |
| Record Stroke | 3 |
| Replay All Recorded Strokes | 2 |
Curves
| Action | Key(s) |
|---|
| Smooth curve | 6 |
| Snapshot curve | 5 |
| Delete a curve | ALT + draw across curve |
3D Models
| Action | Key(s) |
|---|
| Save Tool | SHIFT + CTRL + T |
| Frame (Fit Mesh To view) | F (You may need to press it twice.) |
| Dynamic Persp (Perspective Distortion) | P |
| Floor Grid | SHIFT + P |
| Activate Symmetry | X |
| Show/hide Polyframe & polygroups | SHIFT + F |
| Point Selection Mode | SHIFT + CTRL + P |
| Set Pivot Point | CTRL + P |
| Clear Pivot Point | SHIFT + P |
| Snapshot a version to canvas | SHIFT + S |
SubTools
| Action | Key(s) |
|---|
| List all subtools | N |
| Select SubTool | ALT + click on SubTool |
| Frame SubTool | SHIFT + ALT + click on selected SubTool; Note this option can be set in the Preferences > Edit > Enable Auto Center slider; 0 = off; 1 = Alt + click; 2 = SHIFT + Alt + click |
| Toggle Polypaint Colorize | Click on paintbrush icon |
| Toggle Polypaint Colorize for all SubTools | SHIFT + click on paintbrush icon |
Geometry
| Action | Key(s) |
|---|
| Divide | CTRL + D |
| Lower Res | SHIFT + D |
| Higher Res | D |
| Edge Loop | CTRL + E (partially hidden mesh) |
Dynamesh
Remesh Dynamesh sculpt – in Edit > Draw mode CTRL + drag Background
HD Geometry
| Action | Key(s) |
|---|
| Toggle in/out of HD Sculpting mode | A (cursor over mesh) |
| Render all HD Geometry | A (cursor over background) |
Masking
| Action | Key(s) |
|---|
| View mask | CTRL + H |
| Invert mask | CTRL + I |
| Mask all | CTRL + A |
| Select masking Brush | hold CTRL while selecting brush from popup |
| Paint mask on object (alphas/strokes can be used) | CTRL (hold down) |
| Delete or paint reverse mask | CTRL + ALT (hold down) |
| Reverse mask (a.k.a. Flip Mask, Invert Mask) | CTRL + click background |
| Clear mask | CTRL + click + drag background |
| Constant-intensity mask | CTRL + click, release CTRL, drag (starting off mesh) |
| Alpha-intensity mask (using MaskPen or MaskRect brush) | CTRL + click & drag (select alpha while holding CTRL) |
| Blur mask | CTRL + click on mesh; When a mask has been drawn on a mesh, this action blurs (softens) the edges of the mask. |
| Sharpen mask | CTRL + ALT + click on mesh |
Topological Masking
in Move, Scale or Rotate mode – CTRL + click + drag the action line on the model
Polygroups
| Action | Key(s) |
|---|
| Group Masked and Clear Mask | CTRL + W
(This is super handy! Basically, it turns anything you have masked into a polygroup and then clears the mask. In other words, if you want to turn the currently masked area into a polygroup, press CTRL + W.) |
| Make all polygroups into one | CTRL + W
(Applies a single polygroup to the active subtool; if a subtool has several polygroups and you want only one, for example) |
Partial Mesh Visibility & Clip Brushes
| Action | Key(s) |
|---|
| Select Selection or Clip Brush | hold SHIFT + CTRL while selecting brush from popup |
| Show mesh portion | SHIFT + CTRL + click, release keys & drag (green selection area) |
| Hide mesh portion | SHIFT + CTRL + click, release keys & drag – press Alt (red selection area) |
| Grow mesh portion | CTRL + SHIFT + X |
| Shrink mesh portion | CTRL + SHIFT + S |
| Grow all mesh portion | CTRL + SHIFT + A |
| Outer Ring visibility | CTRL + SHIFT + O |
| Move selection or clip area | press SPACE without releasing mouse/pen |
| Show entire mesh | SHIFT + CTRL + click background |
| Show only selected Polygroup (on fully visible mesh) | SHIFT + CTRL + click |
| Hide selected Polygroup (on fully visible mesh) | SHIFT + CTRL + click twice |
| Hide selected Polygroup (on partially visible mesh) | SHIFT + CTRL + click |
| Reverse visibility | SHIFT + CTRL + click & drag background |
| Hide edge loop | with Lasso option selected, SHIFT + CTRL + click on edge that crosses loop |
| ClipCurve add soft direction change | press ALT once |
| ClipCurve add sharp direction change | press ALT twice |
| reverse clip area | ALT (hold down) |
Stencil
| Action | Key(s) |
|---|
| Stencil On | ALT + H |
| Hide/Show Stencil | CTRL + H |
| Coin Controller | SPACE |
ZSpheres
| Action | Key(s) |
|---|
| Preview Adaptive Skin | A |
ZSpheres – Draw mode
| Action | Key(s) |
|---|
| Add a child ZSphere | drag ZSphere |
| Delete ZSphere | ALT + click ZSphere |
| Add a child ZSphere at same size | click + drag, press SHIFT |
| Add a child ZSphere and scale Link Spheres | click + drag to size new ZSphere, press CTRL + drag |
| Insert ZSphere | click Link-Sphere |
| Sphere Define magnet/ break meshio | ALT + click Link-Sphere (with Tool > Adaptive Skin > Use ClassicSkinning on) |
ZSpheres – Move mode
| Action | Key(s) |
|---|
| Move ZSphere | drag ZSphere |
| Pose (Natural-linked move) | drag Link-Sphere |
| Move Chain | Alt + drag Link-Sphere |
ZSpheres – Scale mode
| Action | Key(s) |
|---|
| Scale Zsphere | drag ZSphere |
| Inflate/deflate chain | ALT + drag Link-Sphere |
| Scale chain | drag Link-Sphere |
ZSpheres – Rotate mode
Zbrush Shortcut Keys
| Action | Key(s) |
|---|
| Spin chain | drag ZSphere |
| Control twist | ALT + drag Link-Sphere |
| Rotate chain | drag Link-Sphere |
ZSpheres – ZSketch
| Action | Key(s) |
|---|
| Activate ZSketch Edit mode | SHIFT + A (with a ZSphere armature in Edit mode) |
| Preview Unified Skin | A |
Canvas and 2.5D
| Action | Key(s) |
|---|
| Reverse 2.5D brush effect | ALT (hold down) |
| Crop And Fill | SHIFT + CTRL + F |
| Grab Texture From Document | SHIFT + CTRL + G |
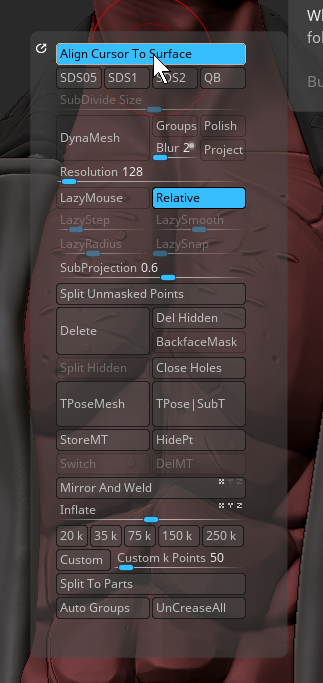
Document Layers
| Action | Key(s) |
|---|
| Clear Layer | CTRL + N |
| Fill Layer | CTRL + F |
| Bake Layer | CTRL + B |
| On Layer thumbnail, toggle all layers on/off | SHIFT + CLICK |
| Select layer on which clicked pixol resides | ~ + click canvas (US) @ + click canvas (UK) |
| Move layer contents up/down/sideways (X & Y) | ~ + drag (US) @ + drag (UK) |
Markers
Markers will only show when Edit is turned off
| Action | Key(s) |
|---|
| Remove Marker | CTRL + M |
Canvas Zoom
| Action | Key(s) |
|---|
| Actual Size | 0 |
| Antialiased Half Size | CTRL + 0 |
| Zoom In | + (plus sign) |
| Zoom Out | - (minus sign) |
Zbrush Hotkeys
Timeline
| Action | Key(s) |
|---|
| Place a new key frame | click on the Timeline |
| Select an existing key frame | click on the key frame dot |
| Zoom Timeline in/out | click on selected key frame dot |
| Move selected key frame | click + drag dot to new position (dragging off end will delete) |
| Store new data in existing key frame | SHIFT + CTRL + click on the key frame dot |
| Delete a key frame | click + drag dot off the Timeline |
| Copy selected key frame | SHIFT + click on the Timeline at the point where you want the copy |
| Copy multiple key frames | SHIFT + click on all the key frames dots to be copied, then SHIFT + click the Timeline (at the point where you want the copies) |
| Create Transition key frame | CTRL + click on an existing key frame dot |
| Create Rigid key frame | ALT + click on an existing key frame dot |
| Go to Previous Camera key frame | LEFT ARROW |
| Go to Next Camera key frame | RIGHT ARROW |
| Play the Timeline | SHIFT+click on the Timeline cursor (will play as a loop) |
| Stop the Timeline playing | ESC |
| Record Timeline as a Movie | SHIFT + CTRL + click on the Timeline cursor (set the cursor to the start first using the LEFT ARROW) |
Movie
| Action | Key(s) |
|---|
| Snapshot to Movie | CTRL + SHIFT + ! (US) SHIFT + CTRL + PageUp (UK) |
Zbrush Hotkeys Cheat Sheet
Render
| Action | Key(s) |
|---|
| Best Preview Render (BPR) | SHIFT + R |
| Render All | SHIFT + CTRL + R |
| Cursor Selective Render | CTRL + R |
Custom UI and Configuration
| Action | Key(s) |
|---|
| Move item to custom interface position | CTRL + ALT + drag (when Enable Customize is on) |
| Remove item from custom interface position | CTRL + ALT + drag to Canvas (when Enable Customize is on) |
| Store Configuration File | SHIFT + CTRL + I |
| Load User Interface Configuration File | CTRL + L |
| Save User Interface Configuration File | SHIFT + CTRL + ALT + I |
ZScripts
| Action | Keys |
|---|
| Load ZScript | SHIFT + CTRL + L |
| Reload ZScript | CTRL + U |
| Show/Hide ZScript window | H |
Reference Resources
- Shortcuts by Category, ZBrush 4Online Documentation
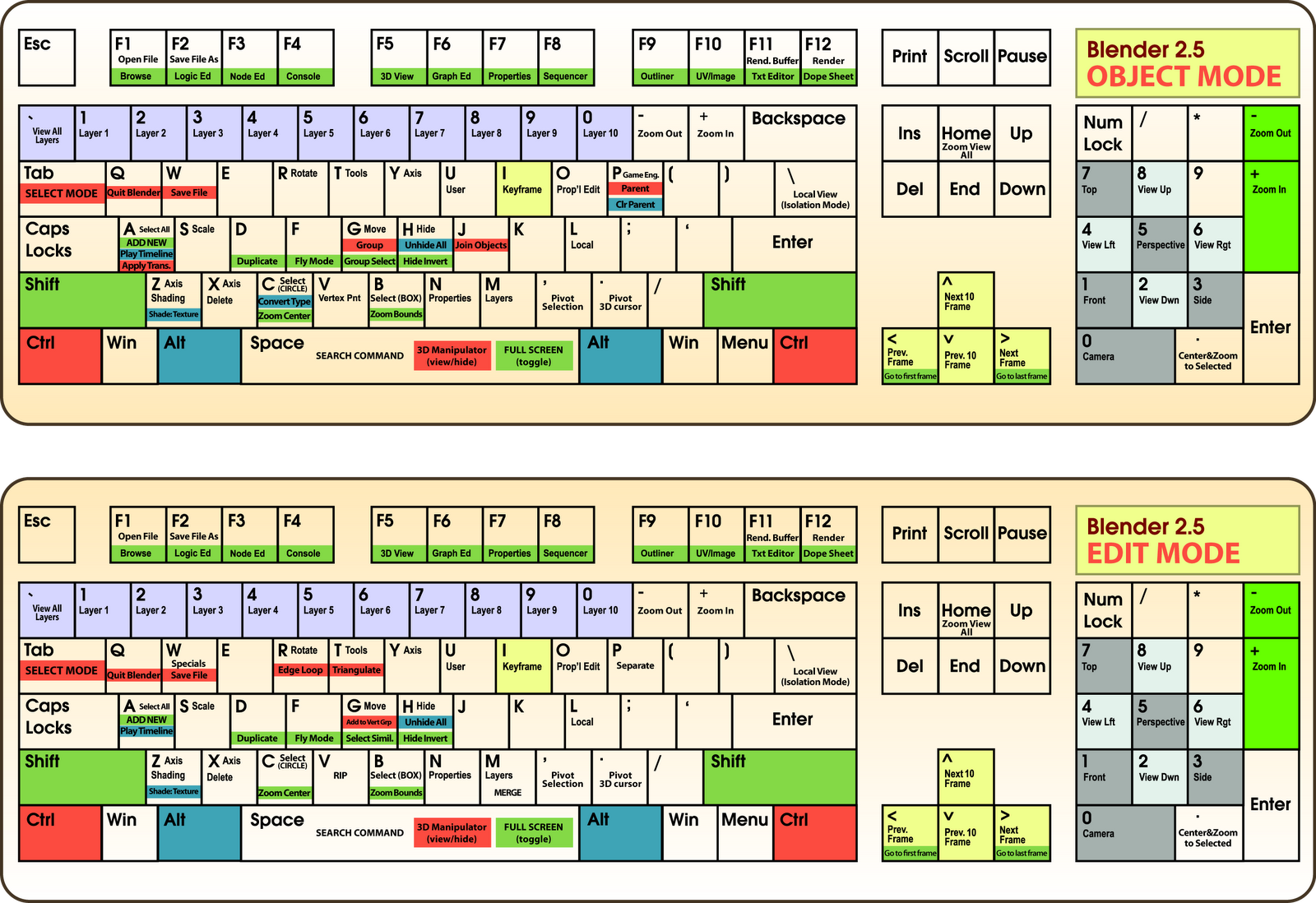
digitalRaster has released a new plug-in to enable users to navigate ZBrush via Maya shorctuts. ZSwitcher is currently in free public beta, and is available for Windows versions of ZBrush 3.5 and above.
The developer will “look into MacLovin later”.
The plug-in should also help artists familiar with Mudbox keyboard shortcuts to adjust to workflow in ZBrush.
Zbrush 2020 Hotkeys
However, early user feedback suggests that ZSwitcher does not override existing ZBrush conventions in a way that feels alien to long-term users: an issue digitalRaster addresses directly in the product documentation.
“Your hotkeys in ZBrush are NOT changed when using ZSwitcher. ZSwitcher does, however, change some of the default keyboard/mouse mappings, but in a way that tries not to defeat any of the ZBrush features.”
Handy stuff if you’ve ever cursed ZBrush’s idiosyncratic navigation – although if you’re a long-term user, you’ll probably wonder what all the fuss is about. Try it for yourself.
Update (1 December 2010): ZSwitcher is now out of beta and is available for purchase, price $68.
Related posts:
Tags: digitalRaster, dRaster, Maya, ZBrush, ZSwitcher